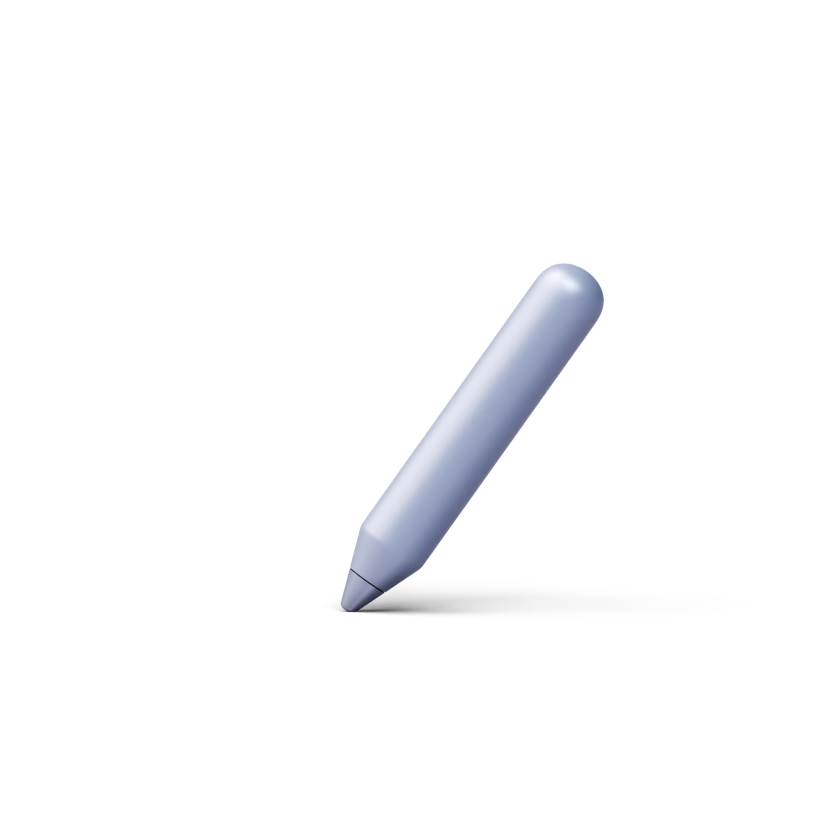Articles navigation
Create and Set Up Courses
How to create a course in DrivEd LMS
How to change a course status
How to create a lesson
How to invite users to a course
Linear and non-linear content sequence
How to create a category in Courses catalog
How to add a category to a course
How to add an image to a course
How to add a video to a course
How to add a file to a course
How to add an audio file to a course
How to embed a code in a course
How to add an assignment
How to add a video assignment to a course
How to add a file assignment to a course
How to add an audio assignment to a course
How to add a quiz to a course
How to add a multiple-choice question (one correct answer)
How to add a multiple-choice question (one or more correct answers)
How to add a 'fill in the gaps' question
How to add a 'rearrange words' question
How to add a 'matching' question
How to add an open question
How to add an exam
Customize Your Space
How to add a video to a course
You can easily add a video to your course content following the steps below.
1. On the lesson's page, click on the plus sign to add a new block on the page.

2. Choose 'Video' in the 'Media' section of the pop-up window.
3. Click on the grey block that says 'Upload or embed a video'.
4. You will be provided with two options: embed or upload the video.
To embed the video, copy/paste the link of the video and click on ‘Embed video’.

To upload the video from your device, click on the corresponding option and choose the video file.