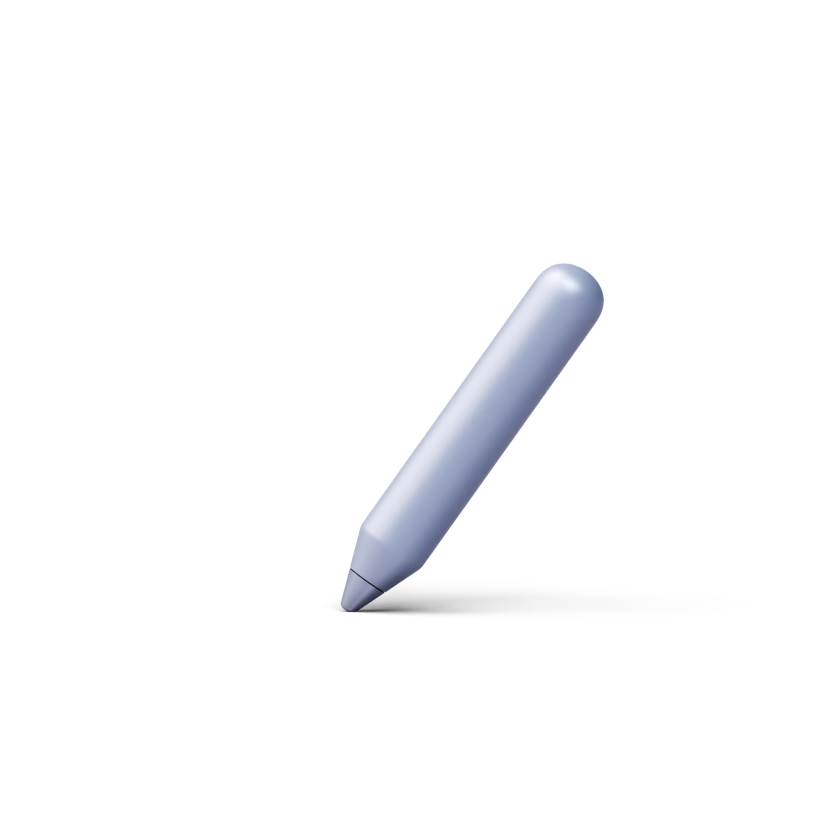Articles navigation
Create and Set Up Courses
How to create a course in DrivEd LMS
How to change a course status
How to create a lesson
How to invite users to a course
Linear and non-linear content sequence
How to create a category in Courses catalog
How to add a category to a course
How to add an image to a course
How to add a video to a course
How to add a file to a course
How to add an audio file to a course
How to embed a code in a course
How to add an assignment
How to add a video assignment to a course
How to add a file assignment to a course
How to add an audio assignment to a course
How to add a quiz to a course
How to add a multiple-choice question (one correct answer)
How to add a multiple-choice question (one or more correct answers)
How to add a 'fill in the gaps' question
How to add a 'rearrange words' question
How to add a 'matching' question
How to add an open question
How to add an exam
Customize Your Space
How to add an image to a course
You can easily add an image to your course content following the steps below.
1. On the lesson's page, click on the plus sign to add a new block on the page.

2. Choose 'Image' in the 'Media' section of the pop-up window.
3. Click on the grey block that says 'Upload or embed an image'.
4. You will be provided with two options: upload the image or add the image by embedding it via the link.

To upload the image from your device, click on the corresponding option and choose the image.
To embed the image, copy/paste the link to this image and click on ‘Embed image’.